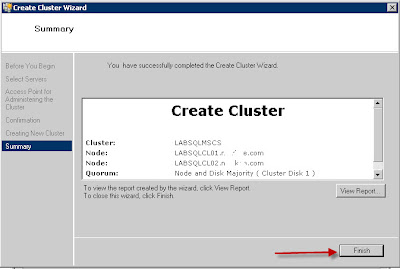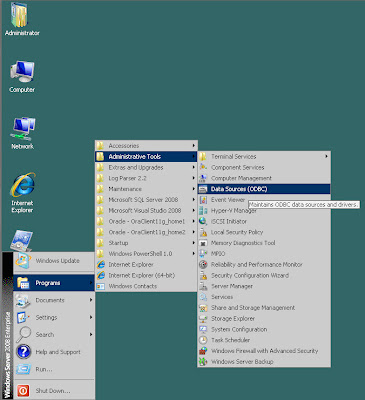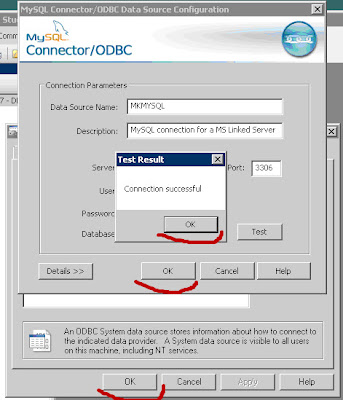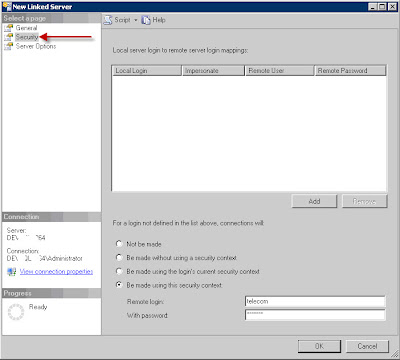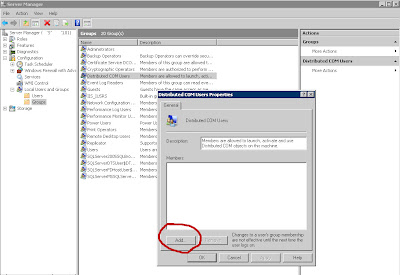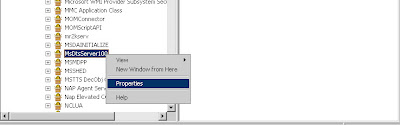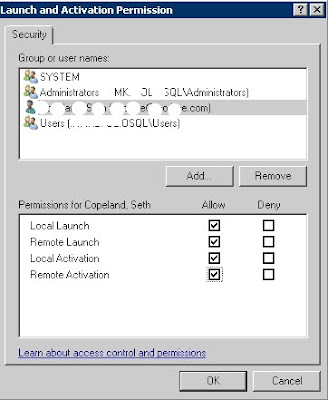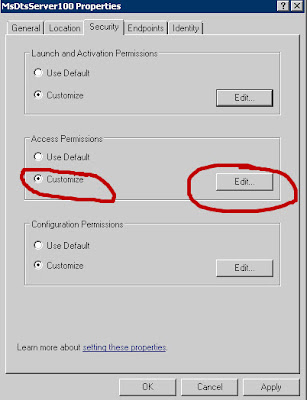Connect to SSIS Service on Machine "SQLSErver" failed: Access is denied Connecting to a Remote Integration Services Server
Connecting to a Remote Integration Services ServerConnecting to an instance of Integration Services on a remote server, from SQL Server Management Studio or another management application, requires a specific set of rights on the server for the users of the application
If the user is not a member of the local Administrators group, add the user to the Distributed COM Users group. You can do this in the Computer Management MMC snap-in accessed from the Administrative Tools menu.
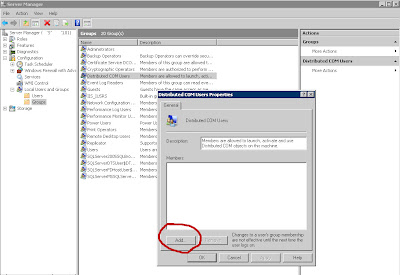

Open Control Panel, double-click Administrative Tools, and then double-click Component Services to start the Component Services MMC snap-in.

Expand the Component Services node in the left pane of the console. Expand the Computers node, expand My Computer, and then click the DCOM Config node.

Select the DCOM Config node, and then select MsDtsServer100 in the list of applications that can be configured
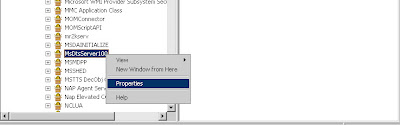
Right-click on MsDtsServer100 and select Properties.
In the MsDtsServer Properties dialog box, select the Security tab.

Under Launch and Activation Permissions, select Customize, then click Edit to open the Launch Permission dialog box.
In the Launch Permission dialog box, add or delete users, and assign the appropriate permissions to the appropriate users and groups. The available permissions are Local Launch, Remote Launch, Local Activation, and Remote Activation. The Launch rights grant or deny permission to start and stop the service; the Activation rights grant or deny permission to connect to the service.


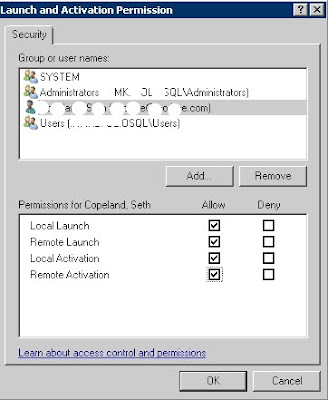
Click OK to close the dialog box
Under Access Permissions, repeat above step to assign the appropriate permissions to the appropriate users and groups.
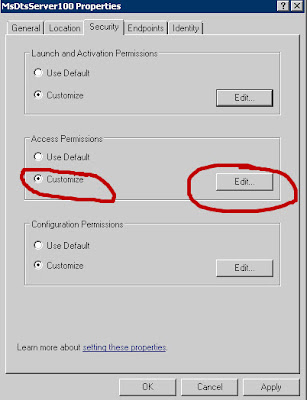

Close the MMC snap-in
Restart the Integration Services service

Last modified : June 21, 2010